 生徒
生徒iPadで曲をつくりたい!GarageBandの使い方、わかりやすく教えて!
GarageBandは、Mac、iPad、iPhoneに標準でインストールされている曲作りのアプリです。
タダで使えるのが信じられないほど、多機能な曲作りツールです。
 コギト
コギト学校の音楽の授業でも大活躍で使い倒している私が、「小学生でもわかる」ようにGarageBandの使い方を解説します。
*GarageBandはMac、iPad、iPhone用それぞれ使い勝手が違います。今回はiPadOS用のGarageBandの使い方を解説しています。
*Remix FXとLive Loopsの解説は今回入っていませんのでご了承ください。
↓GarageBandの使い方がプリントになっています!
GarageBand(ガレージバンド)の使い方プリント!【ICT活用した音楽授業に!】
↓GarageBandやソングメーカーを使った音楽の創作授業ネタをダウンロード!
【音楽創作授業の決定版】サウンドロゴを作ろう!授業ネタ(中学校・高校)
↓GarageBandを音楽授業で活用する方法
【iPad使おう!】GarageBandを音楽授業で活用する方法(動画あり)
ブログ運営者

コギト|音楽教材研究家
- 音楽教員歴18年の元音楽教員
- 教員辞めても教材研究が好きで続けている
- 元作曲専攻で鑑賞や創作の授業が得意
- ピアノはコンクール全国大会入賞レベルでピアノ動画チャンネル(YouTube)も運営
- ICTを駆使・時短マニア
- noteで自作教材をアップ、3000ダウンロードを突破!
- 音楽や音楽教育に関することをX(Twitter)でも発信中

3分半でわかる!GarageBandの使い方
 コギト
コギトまずは動画でざっくりとした使い方をご覧ください!
一つずつ詳しく見ていきましょう!
GarageBand基本の3つの画面
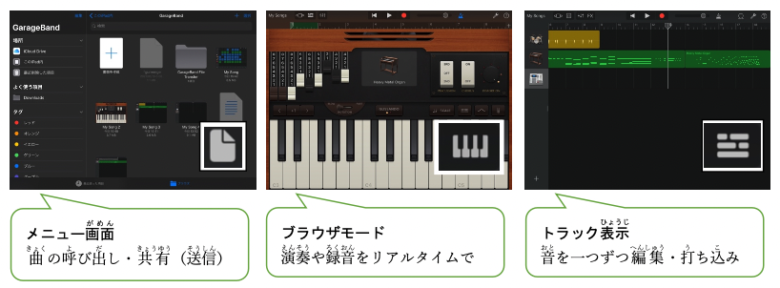
①メニュー画面
- 新しく曲のデータを作る
- 作った曲のデータを呼び出す
- 曲を共有する(送る)
- 曲の名前を変える
②ブラウザモード画面
楽器を画面の上で演奏したり、演奏を録音したりできます。鍵盤やドラム、弦楽器の画面がでてきて、タップすることで音をならすことができます。
③トラック表示画面
ひとつずつ音を打ち込むことができたり、つくった音楽を細かく編集したりできます。
GarageBandの操作方法
 コギト
コギトここからは画面と操作を詳しく解説していきます!
コントロールバー
コントロールバーは画面の上の方に横に長くいろいろなボタンがあり、基本的な操作ができます。
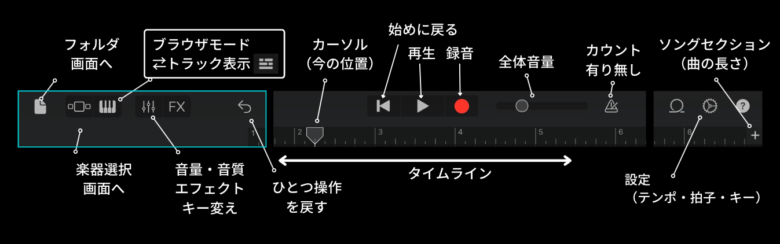
ブラウザモード画面
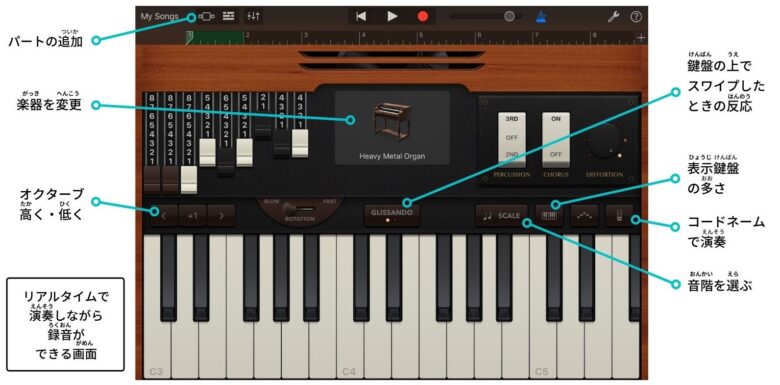
ブラウザモード画面では、曲を弾いたり、録音したりします。
上の写真はオルガンの楽器を選んだときの画面ですが、表示されている鍵盤をスクロールして高い音を演奏したり、コードを弾いたり、音色をかえたりということも自在にできます。
- 鍵盤楽器
- ドラム
- 弦楽器(バイオリン系・ギター系・アジア系)
 コギト
コギトいろいろな楽器を選ぶことができます。
トラック表示画面
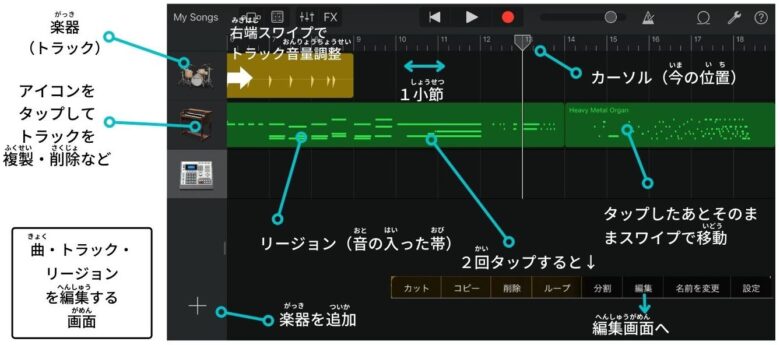
トラック表示の画面では作った音を編集したり、音を一つずつ打ち込んだりできます。
音が横に流れていく表のような画面になっていて、音が入っている部分が色の帯のような表示になります(リージョン)。
 コギト
コギトこのリージョンを2回タップ(ダブルタップ)すると、次に紹介する「編集画面」が開きます。
編集画面
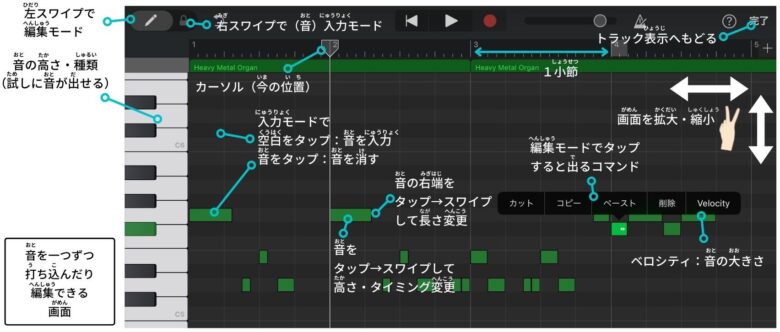
編集画面では、リージョンの中の音を一つずつ編集することができます。
- 音の長さ
- 音の高さ
- 音の大きさ
などを一つ一つ指定・変更できるので、楽器を弾くのが苦手でも、少しずつ音楽をつくっていくことができます。
GarageBandで曲をつくってみよう!

 コギト
コギトGarageBandで曲を作るときの手順はこんな感じです↓
| ① | 曲のファイルを作る | 「メニュー画面(がめん)」から「+ 曲(きょく)を作成(さくせい)」をタップ |
| ② | 楽器(がっき)を選(えら)ぶ | 鍵盤・ドラム・弦楽器などの種類で選ぶ |
| ③ | ソングセクション(曲の長さ) を決める | 曲の長さが分からなければ「自動」に。(この次の見出しで解説しています) |
| ④ | 録音・打ち込み | ブラウザモードから演奏して録音、編集画面から打ち込みもできる |
| ⑤ | 楽器を追加 | コントロールバーの楽器選択のボタンから別パートを追加して音を重ねていく |
| ⑥ | 編集・調整・完成 | 編集画面で音のタイミングや長さ、大きさなどを調整して完成! |
 コギト
コギト知っている曲のメロディを録音したり打ち込んだりして、簡単な曲をまずは1曲作ってみるとGarageBandの使い方がよくわかるのでやってみてください!
GarageBandのよくある質問(こんな時は?)

 コギト
コギトGarageBandで授業をしていてよく質問されたことなどを解説します!
生の声や音を録音したい!
楽器の選択ボタン↓をタップして、
「↓AUDIO RECORDER(オーディオレコーダー)」を選べば、楽器の音や、声を取り込むことができます。
以下は「AUDIO RECORDER」を使った、録音の画面です。

 コギト
コギトiPadから出している音もマイクで拾ってしまうのに注意。
iPadのマイクを使って録音する場合、他のトラック(パート)の音を再生しながら録音すると、他のトラックの音もマイクから録音されてしまうので注意が必要。
イヤホンを使って録音するか、他のトラックはミュートにしてから録音するなどの工夫をしてください。
曲の続きが作れない!(ソングセクションの設定)
iPadのガレージバンドでは曲の長さが最初は「8小節」に設定されています。それ以上録音しようとしても、8小節が繰り返し演奏・録音されてしまいます。
曲をもっと長くするには「ソングセクション」を使って曲の長さを変更します。
曲の長さが決まっていない場合は「自動」に設定しよう

曲の長さが決まっていない場合は、コントロールバーの右はしの「+」マーク(ソングセクションの設定)をクリックし、「自動」に設定すれば何小節でも録音しつづけることができるようになります。
曲の長さが決まっている場合は細かく設定

Aメロは8小節、サビは16小節、などのように曲の長さがわかっている場合は、上の画像のようにソングセクションを設定すれば編集が楽になります。
曲の保存・提出の仕方は?
GarageBandでは曲は作ったところまで自動的に保存されているので、保存の操作は必要ありません。
次に呼び出したときにGarageBandで編集がつづけられるように「プロジェクトデータ」で保存されています。
一方、CDやオーディオアプリで聴けるような「m4a」などのオーディオデータにする(保存しなおす)ことができます。このデータにすると、色々なところで使えるデータになりますが、編集はできなくなります。
プロジェクトデータをオーディオデータに保存し直す場合には、メニュー画面からプロジェクトデータのアイコンを長押しして、「共有」→「曲」と操作します。

また、同じ方法で「曲」ではなく「プロジェクト」を選ぶと、プロジェクトデータを他のMacやiPhoneなどに送って別の機器で編集することができるようになります。
 コギト
コギトプロジェクトデータをやり取りできるのはAirdropかiCloudを通してだけのようです。
GarageBandで誰でも簡単に作曲ができる!
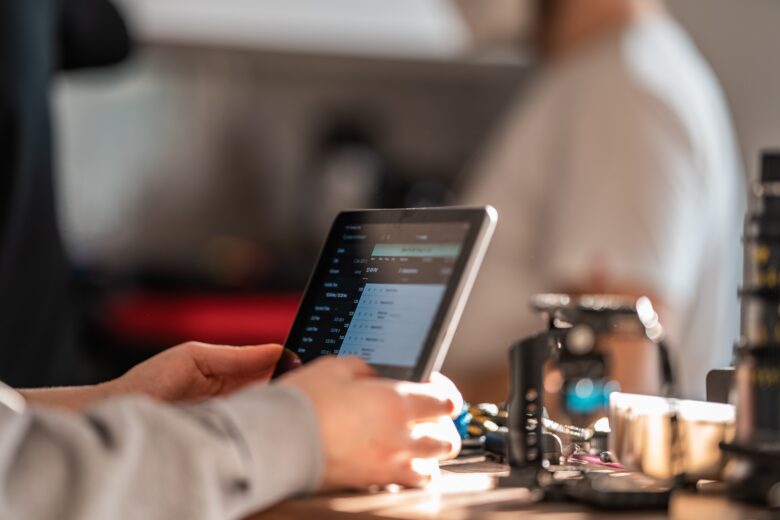
 コギト
コギトGarageBandを使うことで昔とは比べ物にならないほど簡単に作曲ができます。
新しい機械やアプリの使い方を覚えるのは少し時間がかかり、挫折しそうになることもありますが、慣れてくればこんなに便利なツールが無料で使えることに感動するはず。
是非使ってみてくださいね。
今回の記事をまとめた、「授業で使える!GarageBandの使い方プリント」がダウンロードできます。
↓GarageBandを使った音楽授業の実践例
↓GarageBandやソングメーカーを使った音楽の創作授業ネタをダウンロード!
【音楽創作授業の決定版】サウンドロゴを作ろう!授業ネタ(中学校・高校)
↓GarageBandを音楽授業で活用する方法
【iPad使おう!】GarageBandを音楽授業で活用する方法(動画あり)
↓音楽教員がiPadを活用を活用するとこんなに便利!という話は以下
【授業の準備が半分に!?】音楽教員がiPad Pro 12.9インチを使ったら便利すぎたという話
↓iPadを購入したら揃えておきたいアクセサリや周辺機器についての記事はこちら
【完全解説!】音楽教員におすすめのiPadアクセサリ・周辺機器12選
↓「iPadを最安値で購入したい!」という方に読んでおいてほしい記事です
【教職員割引が一番じゃない!?】教員が最も安くiPadを買う方法(価格徹底比較)
今回は以上です!


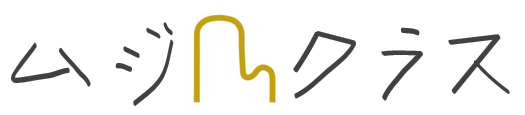





っていつできたの?【音楽授業で使える小ネタ】-300x158.jpg)









コメント