[voice icon=”https://mujikurasu.com/wp-content/uploads/2020/08/0E33B023-B314-4C42-85E5-430035BAC40B-e1597742294818.png” name=”コギト先生” type=”l”]iPadのGarageBandを使って創作の授業を実際にやってみました! [/voice]
GarageBandというアプリ、
GarageBandを使うと、
- 生徒の授業への食いつきが良くなる
- 直感的操作でいろいろな楽器の擬似体験ができる
- 音楽の創作や創作した音の再現が簡単
こんなメリットがあります。
[voice icon=”https://mujikurasu.com/wp-content/uploads/2020/08/0E33B023-B314-4C42-85E5-430035BAC40B-e1597742294818.png” name=”コギト先生” type=”l”] 機器の操作が楽しいので、楽しく長時間授業が進められます![/voice]
詳しいメリットや簡単な使いかたについては以下の記事を参考にしてください↓↓
そして今回の記事では、
「校歌にドラムを創作しよう!」という題材の授業を,
元作曲専攻、高校時代はバンドで打ち込みもやっていた、コギトが紹介します。
この適当に作った校歌で解説します。
校歌のメロディを教員が録音したものに生徒がドラムパートをつけると、
例えばこんな感じになります。
ポップスに興味のある生徒は食いつきそうな課題ですね!
[voice icon=”https://mujikurasu.com/wp-content/uploads/2020/08/necchusyou_face_girl2-e1597742057716.png” name=”新米教員” type=”r”]こんなの生徒に作らせられるかしら…。[/voice]
こんな風に不安に思われるかたもいるかもしれませんが、大丈夫。
結構適当に打ち込んでも大丈夫なんです。
今回は上のような創作を授業で行うための記事の第一弾「準備編」になります。
↓この動画で簡単に使い方を知ってから記事を読むと理解が速いです。
では解説していきます!
↓GarageBand関連記事です。
GarageBand(ガレージバンド)の使い方プリント!【ICT活用した音楽授業に!】
 音楽授業のネタや仕事術をブログやnote、Twitterで発信中です!
音楽授業のネタや仕事術をブログやnote、Twitterで発信中です!
[ad1]
歌のパートを打ち込んで教材の準備

生徒が作る部分は校歌の「ドラムパート」です。
歌のパートを先生の方で打ち込んでおくことがやるべき準備になります。
この準備をしておき、
歌のパートを打ち込んだ「プロジェクトファイル」(編集用のデータ)を生徒にAirDropという機能で送信・配布すれば、
生徒は歌パートが打ち込まれている状態からドラムパートを創作できます。
プロジェクトファイルを作る
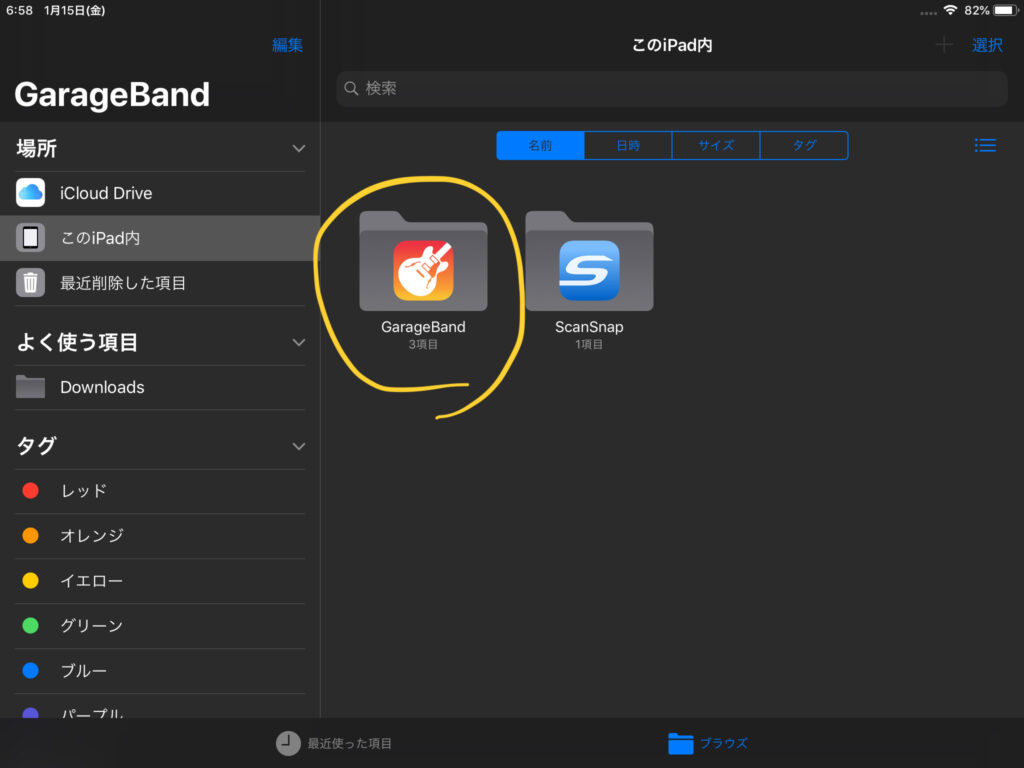
まずは「このiPad内」を選んで、「GarageBand」をタップします。
(iPadの中にデータを保存することになります)
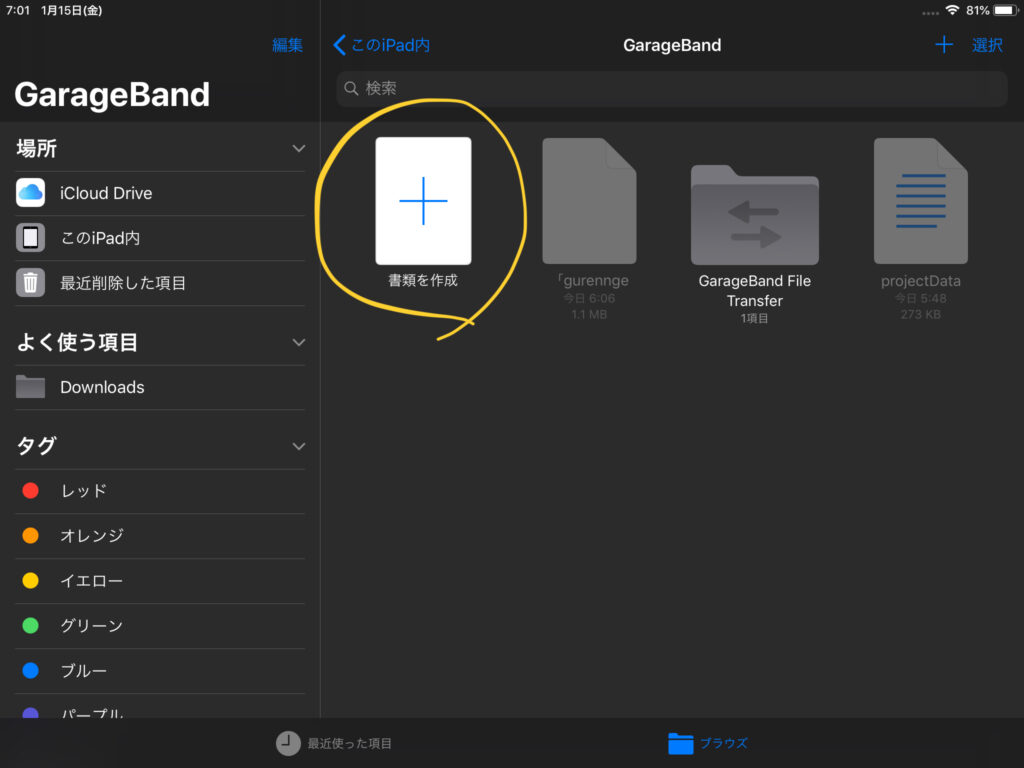
「書類を作成」を押すと、新しいプロジェクトファイル(曲のデータ)を作っていくことができます。
楽器を選ぶ(後から変更可能)
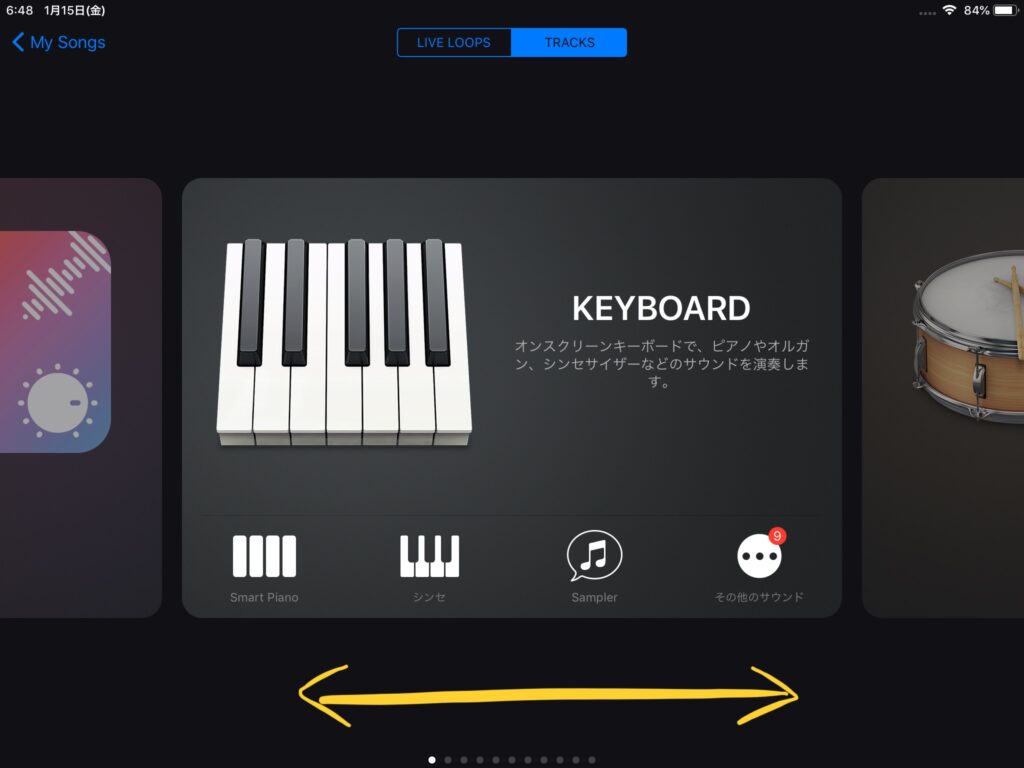
この画面で楽器を選ぶことができます。
とりあえずここでは無難にキーボードを。
「ソングセクション」を作って曲の長さを決めておく
[voice icon=”https://mujikurasu.com/wp-content/uploads/2020/08/0E33B023-B314-4C42-85E5-430035BAC40B-e1597742294818.png” name=”コギト先生” type=”l”] この辺が少しややこしいところなのでGarageBand初心者の方は飛ばさずに読んでください![/voice]
GarageBandでの録音は基本的に、細切れに行うというスタンスです(ここ大事)
例えば私の作った校歌の場合、
[aside type=”boader”]
前奏4小節
歌前半8小節
歌後半8小節
[/aside]
という曲の構成なので、
[box class=”yellow_box” title=”” type=”simple”]
セクションA 4小節
セクションB 8小節
セクションC 8小節
[/box]
という風に曲の全体を部門ごとに区切って考えるのが「ソングセクション」の考え方。
[voice icon=”https://mujikurasu.com/wp-content/uploads/2020/08/0E33B023-B314-4C42-85E5-430035BAC40B-e1597742294818.png” name=”コギト先生” type=”l”]曲に「練習番号」をつける感覚に近いです! [/voice]
細切れにしておくと、セクションBだけ録音し直し、という部分的な編集がやりやすいという良いところがあります。
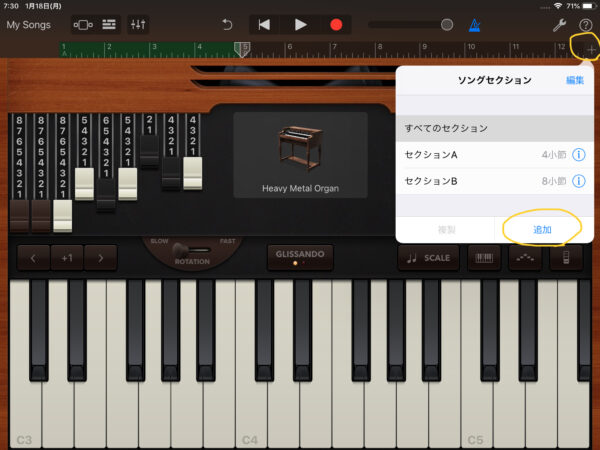
↑小節のタイムラインの右端の「+」のマークをタップすると「ソングセクション」がいじれます。
- セクションを追加したり(「追加」をタップ)
- セクションの小節数を変えたり(「ⓘ」をタップして変更)
- セクションの順番を変えたり、消したり(「編集」をタップするとできます)
これを使って、セクションを最初に作ってしまいましょう。
セクションを決めたら、録音・編集したいセクションを選べば、選んだセクションの録音・編集だけができるようになります。
ソングセクション欄で「すべてのセクション」を選択すると、曲全体の録音もできるようになります。
[voice icon=”https://mujikurasu.com/wp-content/uploads/2020/08/0E33B023-B314-4C42-85E5-430035BAC40B-e1597742294818.png” name=”コギト先生” type=”l”]とりあえずこの部分の操作を動画で! [/voice]
楽器を選んで演奏モードにして、校歌の歌パートを録音
ソングセクションを設定したら、
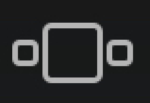
のボタンで楽器を選ぶ画面に戻ります。
キーボードの楽器を選んで校歌の歌パートを録音していきましょう。

実際に歌のパートを演奏できる人はこの画面から「録音ボタン(赤い丸)」を押せば1小節の前カウントが入った後で録音ができます。
ゆっくり録音したい場合や拍子が4拍子以外の場合は、録音前に画面右上の
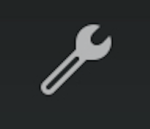
のマークからテンポや拍子の変更をしてください。(ゆっくり録音しても後から速くできます)
打ち込み&修正・編集
画面左上の
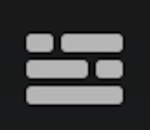
のマークを押せばタイムラインの画面に移ります。
音の入り方が楽器ごとにわかり、簡易楽譜のようになっていてわかりやすいですね↓
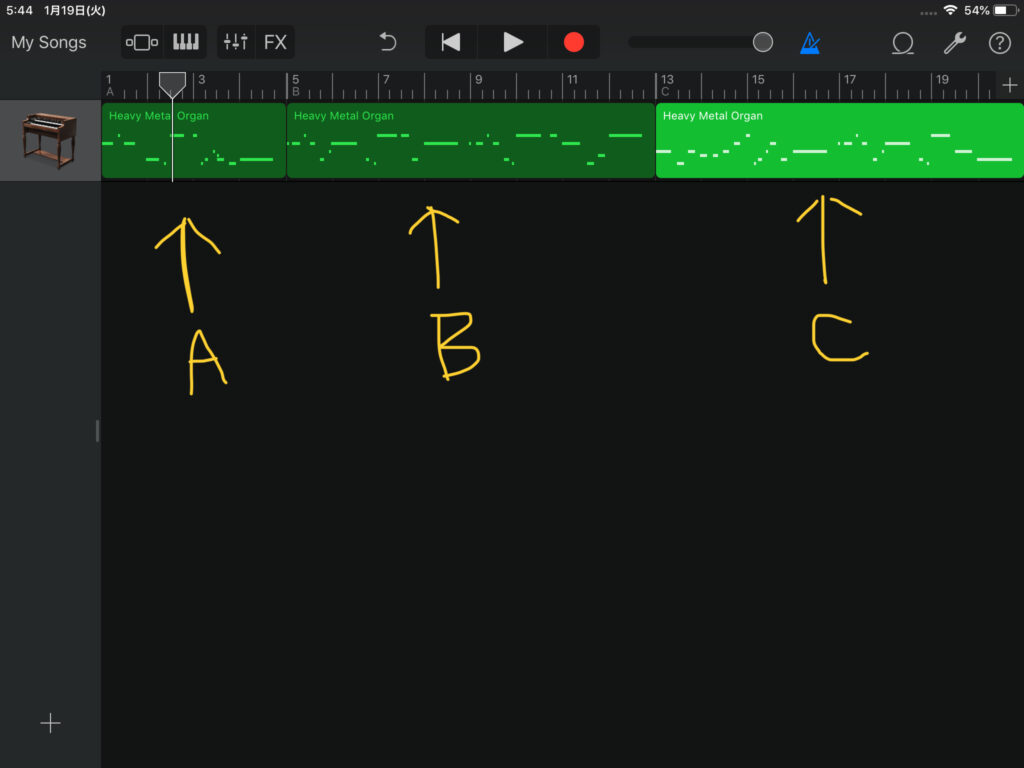
「すべてのセクション」を選択していると、上のような表示になっています。
セクション分けした部分が区切られて独立しているため、
セクションごとに編集したり、セクションをコピーして繰り返しを作ったり、削除したりできます。
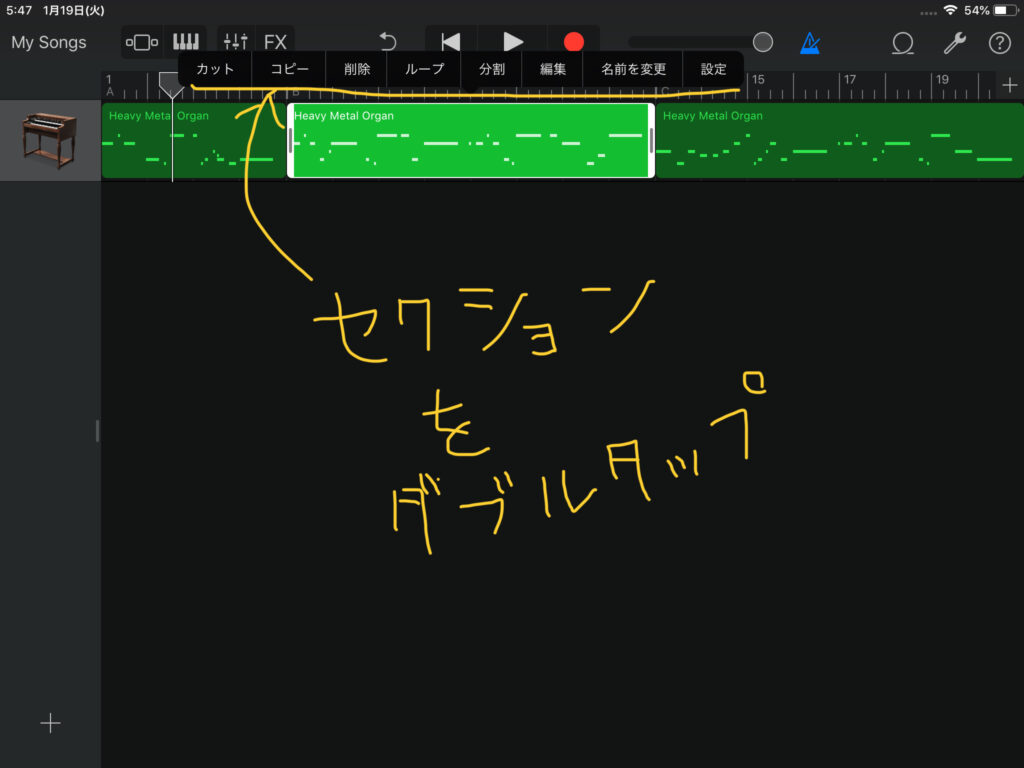
↑緑のセクションの部分をトントンと2回タップすると、カット、コピー、編集などのコマンドが出てきます。
このコマンドの中の「編集」を押すと、一つ一つの音を打ち込んだり編集できるモードになります。(ステップ録音)
打ち込み・編集は左上の鉛筆のマークを
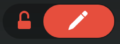
この状態に変えると編集が可能になります。
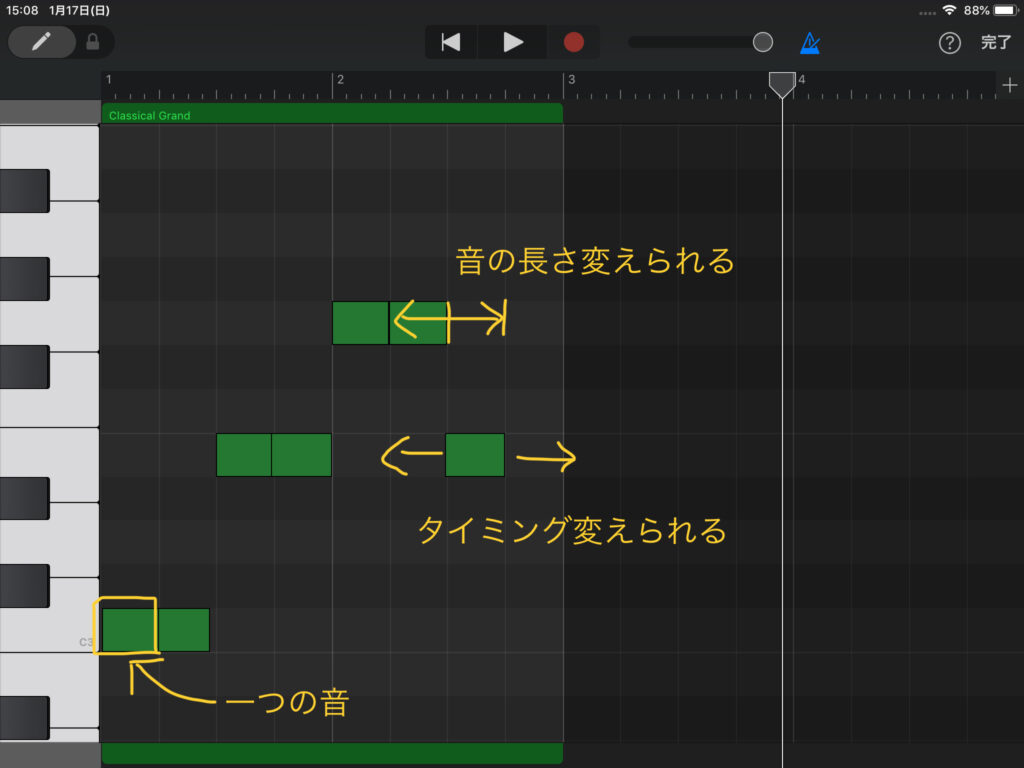
[voice icon=”https://mujikurasu.com/wp-content/uploads/2020/08/0E33B023-B314-4C42-85E5-430035BAC40B-e1597742294818.png” name=”コギト先生” type=”l”] 実際に生徒がドラムパートを打ち込む時もこの画面を使うことが多いです![/voice]
校歌を録音したときの弾き間違いを修正できますよ。
生徒もドラムパートの創作でこの画面を使うことになるので、いろいろ触って操作方法について理解しておくと、生徒に教える時に楽になります。
これで準備は完了です。
こんな感じになりました。
まとめ 授業へ向けて
[voice icon=”https://mujikurasu.com/wp-content/uploads/2020/08/0E33B023-B314-4C42-85E5-430035BAC40B-e1597742294818.png” name=”コギト先生” type=”l”] GarageBandの使い方、わかってきましたか?[/voice]
そんなに難しくなかったのではないかと思いますがいかがですか?
作成できた「校歌のメロディ」データをAirDropで授業中に生徒たちに送信すれば、
そこにドラムパートを生徒がつけていく、という授業ができます。
送信の仕方や、授業の流れについては、次の「②授業編」の記事で紹介しています↓
[kanren postid=”1476″]
ところで生徒はいきなりドラムパートと言われても、
[voice icon=”https://mujikurasu.com/wp-content/uploads/2020/08/boy_03-e1598476306900.png” name=”男子” type=”r”]ドラムって…、どうやって叩くの?[/voice]
と基本的な知識がない生徒もいるので、
iPadで編集を始める前に、ドラムの学習として、ドラムの8ビートの叩き方、フィルインのパターンなどを手と足を使って学習することを、創作の予備学習としてやっておくと良いかもしれません。
このシリーズの動画が参考になりましたので参考にしてください。
参考になれば幸いです!
GarageBandを使った授業例です!
授業で配れる、GarageBandの使い方プリントです!
[voice icon=”https://mujikurasu.com/wp-content/uploads/2020/08/0E33B023-B314-4C42-85E5-430035BAC40B-e1597742294818.png” name=”コギト先生” type=”l”]またiPadは先生の個人持ちもおすすめします! [/voice]
iPadは授業だけでなく、教材作り、仕事、プライベート、いろんなところで活躍します。
- 教科書や指導案、スライドデータ、音源、楽譜、全てが一枚に収まり持ち物が減る
- 必要な週案や会議資料もデータで保存して書き込みもできる
- プライベートな予定や本も一枚で管理
iPadを個人持ちして仕事をすると本当に便利で、生活の持ち物がiPad一枚でOKなレベル!
↓音楽教員がiPadを活用を活用するとこんなに便利!という話は以下
【授業の準備が半分に!?】音楽教員がiPad Pro 12.9インチを使ったら便利すぎたという話
↓iPadを購入したら揃えておきたいアクセサリや周辺機器についての記事はこちら
【完全解説!】音楽教員におすすめのiPadアクセサリ・周辺機器12選
↓「iPadを最安値で購入したい!」という方に読んでおいてほしい記事です
【教職員割引が一番じゃない!?】教員が最も安くiPadを買う方法(価格徹底比較)
今回は以上です!

[ad1]
[ad1]

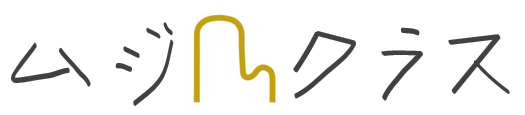
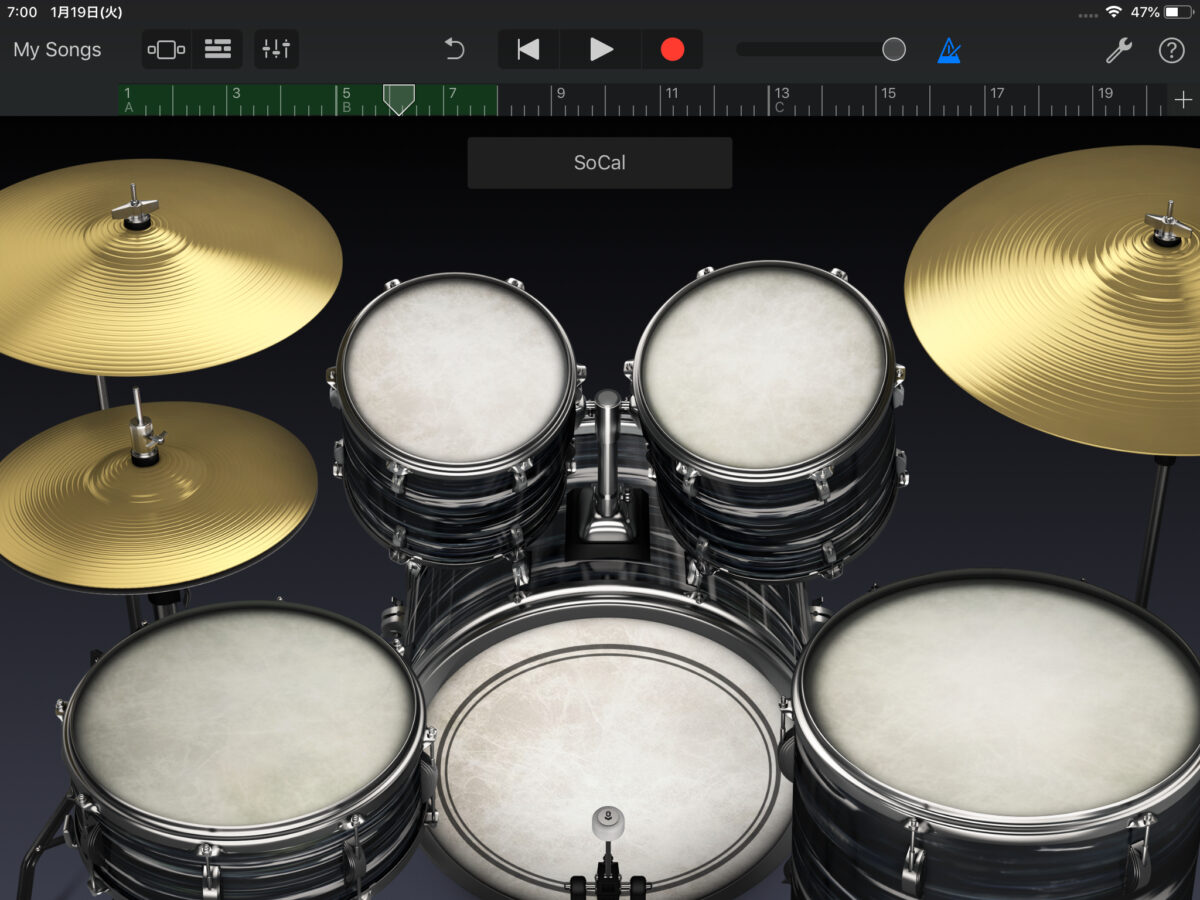




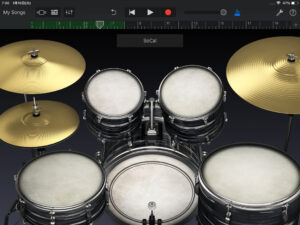





っていつできたの?【音楽授業で使える小ネタ】-300x158.jpg)





コメント