今回の記事は教員のPC作業の時短技について解説をします。
校内で共有のファイルサーバーって今やどの学校でも使っていますよね。
作成したファイルを校内のサーバーに保存しておくことで、みんなで内容をシェアできます。
[voice icon=”https://mujikurasu.com/wp-content/uploads/2020/08/0E33B023-B314-4C42-85E5-430035BAC40B-e1597742294818.png” name=”コギト先生” type=”l”] ただ、このサーバーの中。大体とっちらかります…。[/voice]
様々なファイルを共有できるのは良いのですが、
[aside type=”boader”]
- たくさんのファイルがありすぎて、迷子状態になりがち
- 整理しようとするけれど、階層構造が複雑になりすぎていつまでたっても目的のファイルに辿りつかない
[/aside]
[voice icon=”https://mujikurasu.com/wp-content/uploads/2020/08/necchusyou_face_girl2-e1597742057716.png” name=”新米教員” type=”r”]何回クリックすれば、ファイルにたどり着くのよ…。(腱鞘炎の怖れあり)[/voice]
かと言って複数の人で編集するようなファイルはデスクトップに置いておくこともできないし…。
というわけで、よく使うファイルに秒速でたどり着けるような設定を紹介します。
しかもマウスは使いません!
2学期が始まって忙殺されそうなあなた!
ショートカットキーで時短を目指してみてはいかが?
まずはフォルダやファイルの頭文字を工夫する方法から!
一度手間をかけて設定しておけば次からはアクセスがめちゃ速になります!#PC#ショートカットキー#仕事効率化 pic.twitter.com/4VDFD0wmzr— コギト🎸音楽の授業研究家 (@COGITOmusic) August 30, 2020
[voice icon=”https://mujikurasu.com/wp-content/uploads/2020/08/0E33B023-B314-4C42-85E5-430035BAC40B-e1597742294818.png” name=”コギト先生” type=”l”]今回紹介する方法でPCをカスタマイズすれば、時短につながります! [/voice]
この方法を覚えて、無駄な時間を減らし、
残った時間をもっと自由に使いましょう!それではいきます!
[ad1]
基本〜ファイル・フォルダ名を工夫するだけで時短技に〜
ファイルやフォルダの頭文字で選択ができる
まずはフォルダ名とファイル名を変えましょう。
[voice icon=”https://mujikurasu.com/wp-content/uploads/2020/08/necchusyou_face_girl2-e1597742057716.png” name=”新米教員” type=”r”]ファイル名を変える?それで何が時短になるの?[/voice]
ファイルやフォルダを選択するには、
マウスでクリックする方法と、
そのファイルの頭文字を入力する方法があります。
例えば「学年会」なら、「1学年会」などと変えると…
(頭文字は半角の数字かアルファベットにします)

「1」と入力すると、このファイルが選択できちゃいます。
そのあとEnterキーを押せば、この「学年会」のファイルを開くことができます。
これをよく使うファイルやフォルダに、例えば、
「1学年会」「2公務」「3プリント」などと頭文字を変えて設定していくと、
ファイルの呼び出しがかなり速くなります。
↓デモ動画がこちら。
[box class=”yellow_box” title=”頭文字を決めるコツ” type=”simple”]
- 頭文字は半角の数字かアルファベットにする
- 同じ頭文字を一つのブラウザ内で重複しない
- 1文字で設定できなければ、「b2」など2文字で設定してもOK
[/box]
名前が変更できない共有のフォルダやファイルはショートカットを作成
[voice icon=”https://mujikurasu.com/wp-content/uploads/2020/08/necchusyou_face_girl2-e1597742057716.png” name=”新米教員” type=”r”]あ、でもみんな使うフォルダの名前って変えちゃダメなんじゃ…[/voice]
[voice icon=”https://mujikurasu.com/wp-content/uploads/2020/08/0E33B023-B314-4C42-85E5-430035BAC40B-e1597742294818.png” name=”コギト先生” type=”l”] そういう時はショートカットを作成しましょう![/voice]
例えばサーバー内のよく使うフォルダ「職員会議」というものがあったとしましょう。
これは職員全員が使うフォルダのため、
おいそれと「3職員会議」のようにフォルダの名前を変えるわけにはいきませんよね。
(私はこれをやって、すぐさま他の人に「名前がおかしくなってる」と元に戻されてしまいました)
そのような時は、ショートカットを作成しましょう。
職員会議のフォルダを右クリックして、「ショートカットを作成する」をクリックすればOK。
元々の「職員会議」のフォルダ名は変えられなくても、
ショートカットの名前は自由に変えられるので、「3職員会議」などとしておけば
「3+Enter」ですぐに開くことができます。
(元々のフォルダやファイル名は変わっていないので大丈夫です)
[aside]
ショートカットは、「元のファイルへワープする扉」みたいなものです。
ショートカットはフォルダやファイルのコピーではないので、
「名簿」などの個人情報のファイルのショートカットを作り、
デスクトップなどに置いても何の問題もありません。
[/aside]
Windowsキーを使って、ストレスなく呼び出す

↑Windowsキーって最近まで使用頻度0でしたが、今はめっちゃ活用中です。
キーボードの左下あたりにひっそりと佇む「Windowsキー」。
みなさん使っていますか?
[voice icon=”https://mujikurasu.com/wp-content/uploads/2020/08/0E33B023-B314-4C42-85E5-430035BAC40B-e1597742294818.png” name=”コギト先生” type=”l”] 先ほどの「頭文字でファイルを選択する方法」と「ウィンドウズキー使用」との合わせ技でさらに便利になります![/voice]
ファイルを探すために作業中のウィンドウを閉じるのは面倒
こんな時、ありませんか?
[box class=”yellow_box” title=”” type=”simple”]
ワード、パワーポイントで全画面表示しながら作業中に他のファイル・フォルダを呼び出したくなった
→デスクトップにファイル・フォルダがあるのでパワーポイントの画面が邪魔
→パワーポイントの画面を閉じて、フォルダをダブルクリック。
[/box]
[voice icon=”https://mujikurasu.com/wp-content/uploads/2020/08/necchusyou_face_girl2-e1597742057716.png” name=”新米教員” type=”r”]このいちいち今やってる作業画面を閉じるの、ちょっとの事なんだけど、面倒…。[/voice]
Windowsキーを使ってファイルやフォルダを呼び出す方法
そこで活躍するのが、Windowsキーです。

↑Windowsキー。
Windowsボタンを押すと、スタートメニュー(画面上の左下スタートボタンを押した時と同じ)が現れます。
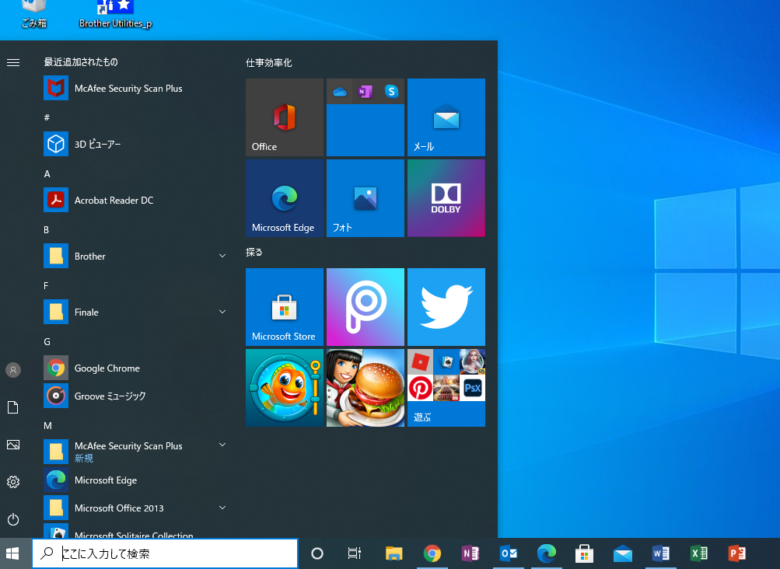
↑スタートメニュー(スタートメニュー)はこれ。
このスタートメニューは、
必ず最前面に現れてくれるのが良いところ。
スタートメニューを使うと、他のアプリを立ち上げて作業をしている時でもそれを閉じたりせずに、ファイルを呼び出すことができます。
[voice icon=”https://mujikurasu.com/wp-content/uploads/2020/08/necchusyou_face_girl2-e1597742057716.png” name=”新米教員” type=”r”]
スタートメニューって「word」「Excel」「ペイント」とかのアプリ使う時にしか使わないけど…[/voice]
↓実はスタートメニューにはこんな機能もあります
[box class=”blue_box” title=””]
- PC上のファイルやフォルダ(ショートカットも)スタートメニューに登録することができる
- 頭文字でそれらを呼び出すこともできる
[/box]
[aside type=”boader”]
スタートメニューからフォルダやファイルを呼び出す設定方法です。
まず、フォルダやショートカットの名前を「9-サーバー ショートカット」などに変えておき、
「9」の入力で呼び出せるようにしておきます。

そのフォルダを右クリックし、「スタートメニューにピン留めする」をクリックします。

これで設定完了。簡単です!
[/aside]
すると、
作業中でも、アプリ画面を閉じる必要なく、「Windows→9→Enter」ですぐに「9-サーバー ショートカット」のフォルダを呼び出すことができます。

「Windows→9」と押した状態。あとは「Enter」を押せば「9-サーバー ショートカット」に飛べます。
[voice icon=”https://mujikurasu.com/wp-content/uploads/2020/08/0E33B023-B314-4C42-85E5-430035BAC40B-e1597742294818.png” name=”コギト先生” type=”l”] 慣れればかなりの時短になります![/voice]
[aside]
Windowsキーを押して離した後に頭文字を打ってください。
[/aside]
↓デモ動画です。
[ad1]
まとめ 時短を追求して時間を取り戻そう!

[voice icon=”https://mujikurasu.com/wp-content/uploads/2020/08/0E33B023-B314-4C42-85E5-430035BAC40B-e1597742294818.png” name=”コギト先生” type=”l”]時短技は一回につき節約する時間が少なくても、何度も繰り返すうちにじわじわ効いてきます。チリツモ、ですね。 [/voice]
私の実践方法
私の場合、職場の全てのファイルは「ファイル共有サーバー」で保管することになっていますので、
①まずその中のよく使う部分のショートカットを作って、デスクトップ上にまとめておきます。
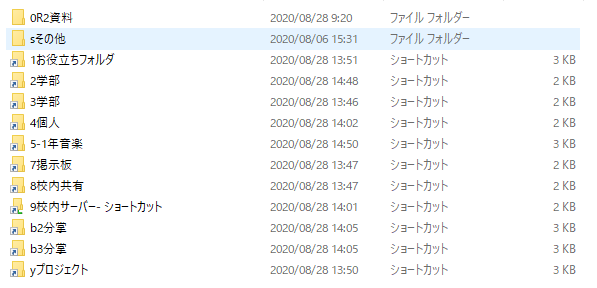
↑こんな感じでショートカットの頭文字を変えてショートカットを作ります。
②ショートカット自体がごちゃごちゃするので、このショートカット集を一つのフォルダにまとめておきます。
③Windowsキーでこれらが呼び出せるように、それぞれのショートカットフォルダを右クリックして、「スタートメニューにピン留めする」作業をします。
これで設定完了。 Windowsキーを押してスタートメニューを出した後、頭文字を打てば設定したフォルダに一瞬で飛べます。
④この頭文字はすぐには覚えられないので、PCの脇にメモなどで覚えるまで貼っておきます。
⑤さらにこれらの中身のファイルにも「1」「2」「3」などと整理番号をふってファイル整理をしておくと、それも「番号→Enter」でマウスなしで開けます。何よりかなり時短です。

[voice icon=”https://mujikurasu.com/wp-content/uploads/2020/08/0E33B023-B314-4C42-85E5-430035BAC40B-e1597742294818.png” name=”コギト先生” type=”l”]ファイル名をつける時には頭文字を工夫するクセをつけるといいですね![/voice]
求めるファイルへのアクセスが秒速になるので、
[voice icon=”https://mujikurasu.com/wp-content/uploads/2020/08/necchusyou_face_girl2-e1597742057716.png” name=”新米教員” type=”r”]このファイルは後で使うからとりあえずデスクトップに置いちゃおう。…ってそういうのが溜まってデスクトップごちゃごちゃ![/voice]
ということも減ります。
慣れないうちは修行と思え
このような時短技は、最初は慣れないので、逆に時間がかかりますが、
慣れれば慣れるほど作業効率がよくなります。
そして、その作業が毎日何度も行うものであるほど、
一回一回の時短は少なく感じても、長い目で見ると圧倒的に効率性の差がつくものです。
みなさんも時短技を身につけて、
[box class=”yellow_box” title=”” type=”simple”]
- 本当にやりたい授業の準備に没頭する
- 定時で帰って、自分の時間を満喫する
[/box]
こんな働き方を目指せるといいですね!
少しでも皆様のお役に立てれば幸いです。
では終わります!

[ad1]
[ad1]
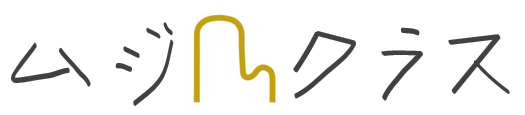










コメント