GIGAスクール構想で生徒一人一台に端末が配備されています。
 コギト
コギト今までの音楽の鑑賞の授業では、音楽室のオーディオを使って、みんなそろって同じ曲を聴く、という方法しかありませんでした。
しかし、今は生徒が自分の端末で一人一人曲を鑑賞することができるようになっています。
一人一台の端末を使って曲を鑑賞できるメリットは以下のとおり。
- 自分のタイミングで再生・一時停止できる
- 気になったところを何度も聴き直すことができる
- 自分の聴きやすい音量で鑑賞できる
自分のベストな状態で聴けるのが良いですね。
 新米先生
新米先生そうは言っても、一人ずつにどうやって曲を聴いてもらうの?
今回の記事では、生徒それぞれの端末で曲を鑑賞する方法を解説します。
ロイロノートやミライシードを使えば簡単にできますが、契約していない学校も多いと思います。
 コギト
コギトどの学校でも使えるGoogleドライブとGoogleスライドを使った方法を紹介していきます!
- Googleドライブに曲をアップして生徒にURLで共有する
- Googleスライドに曲を埋め込んで生徒に共有する
この方法をマスターすれば、今までの鑑賞授業がレベルアップ。もっと主体的な鑑賞授業になるはずです。
↓Googleスライドで鑑賞曲を途中から頭出しで聴ける授業ネタも紹介しています。
【中学音楽】ブルタバ(モルダウ)鑑賞授業ネタ(指導案なくてもできる・ワークシート付き)
【中学校・高校音楽】「春の祭典」鑑賞授業ネタ(近現代音楽にふれよう)ワークシート・スライド
【小学校音楽】ピアノ五重奏「ます」の鑑賞授業ネタ!変奏曲を教えるのはこのスライドで完璧!
では解説していきます!

コギト | 音楽教材研究家
- 音楽教員歴18年の元音楽教員。辞めても教材研究が好きで続ける
- 元作曲専攻で鑑賞や創作の授業が得意、ICT・時短マニア
- ピアノはコンクール全国大会入賞レベルでピアノ動画チャンネル(YouTube)も運営
- ICTを駆使・時短マニアnoteで自作教材をアップ、3000ダウンロードを突破!
- 音楽教員のためのオンラインサークル「ムジクラブ」運営中
Googleドライブを使って曲を共有できる
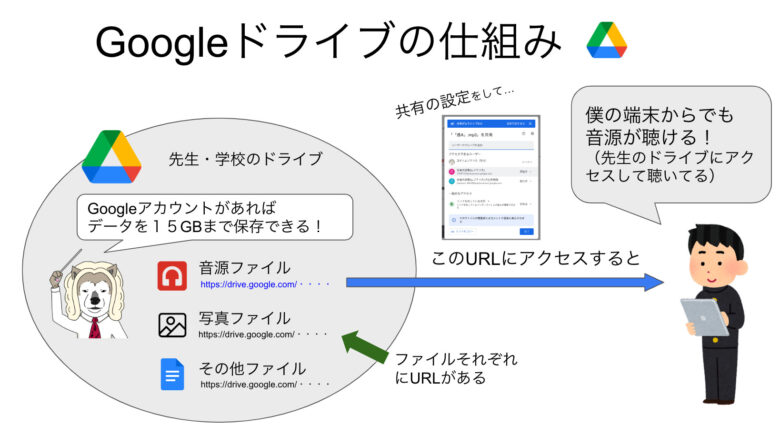
Googleドライブとは、Googleのアカウントを持っていると無料で15GBまでデータを保存できる、クラウドストレージサービスです。
Googleドライブに保存されているデータの置き場所にURLが設定されるため、URLを伝えることで、自分のドライブにあるデータに他の人もアクセスができるようになります。
 コギト
コギトここに曲のデータをアップロードすればGoogleスライド上で曲が再生できるようになります。
Googleドライブに曲をアップする方法
Googleアカウントを使って、Googleドライブにログインしましょう。
クロームブラウザの画面からならば右上の

のアイコンをクリックすればGoogleドライブに飛ぶことができます。
下の画面がGoogleドライブの画面。
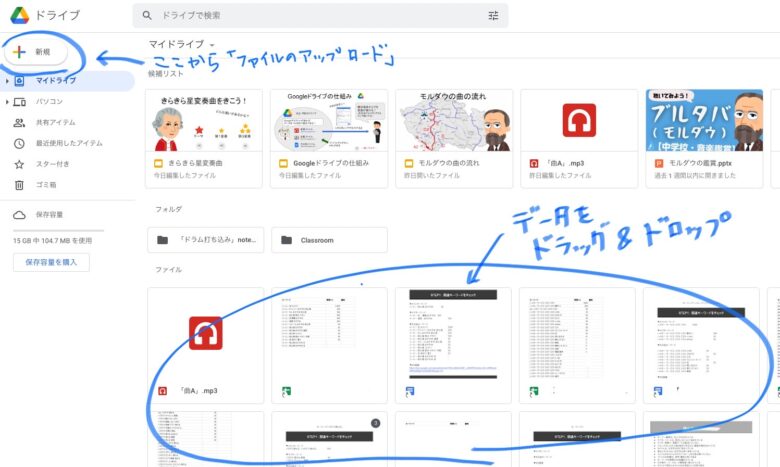
- 曲のデータをドラッグ&ドロップ
- 「+新規」をクリックして「ファイルのアップロード」を選択
どちらかの方法で、曲をGoogleドライブにアップロード(保存)します。
共有の設定をする
Googleドライブにアップロードした曲のデータは最初は他の人がアクセスできない設定になっています。
Googleドライブに保存したデータの「共有の設定」を以下のように変更できます。
- 他の人がアクセスできない(制限付き)←デフォルトではこれになっている
- 他の人がアクセスして見ることができる(閲覧者)
- 他の人がアクセスして閲覧も編集もできる(編集者)
 コギト
コギト共有設定の方法は以下です!
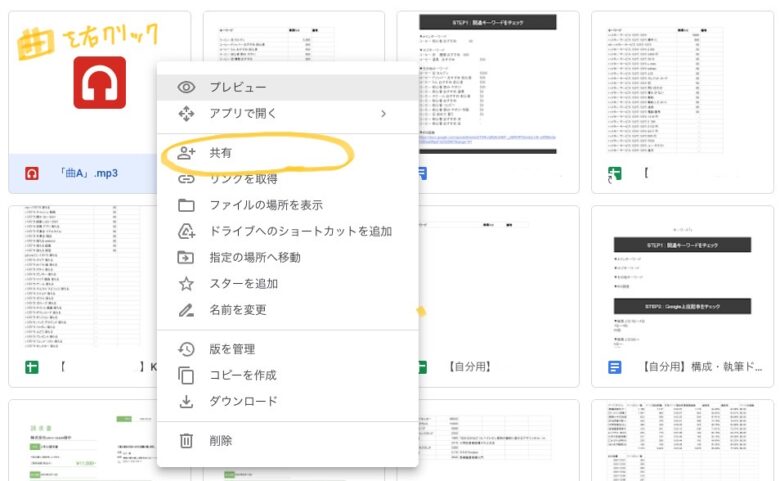
マイドライブ上でデータのアイコンを右クリックして「共有」を選ぶと、以下のようなポップアップ画面(共有の設定画面)が表示されます。
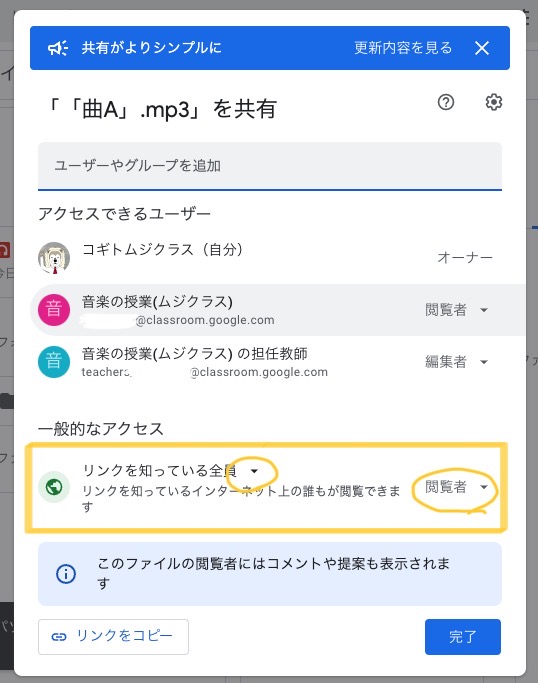
ここで、「一般的なアクセス」の欄を
- 「制限付き」にする→データを持っている人しかアクセスできない
- 「リンクを知っている人全員・閲覧者」にする→URLを知った人が見ることができる
- 「リンクを知っている人全員・編集者」にする→URLを知った人が編集までできる
このように変更することができます。生徒に曲を聴かせたい時は②を選んでおくのが良いです。
曲を生徒にシェアする手順
Googleドライブにアップして誰にでも見れるような設定にした曲を生徒が聴くには曲の置き場所であるURLを知る必要があります。
共有設定の画面から「リンクをコピー」をクリックすると、曲のURLが取得できます。
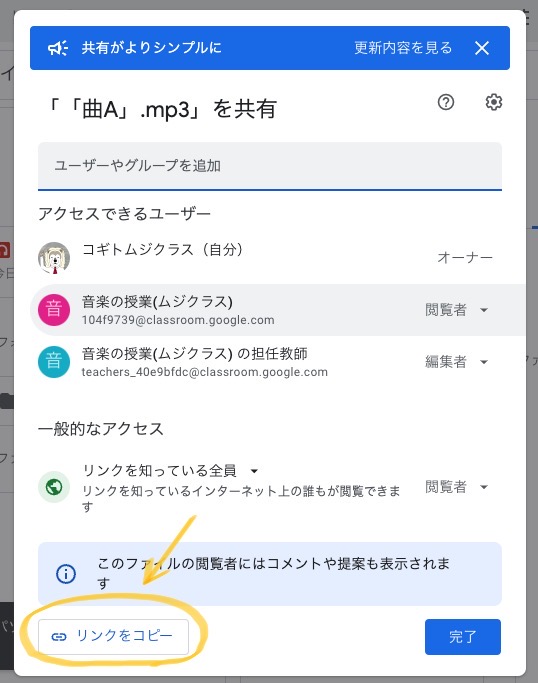
これをメールや、classroom、Teamsで生徒に送信すれば曲を聴かせることができるようになります!
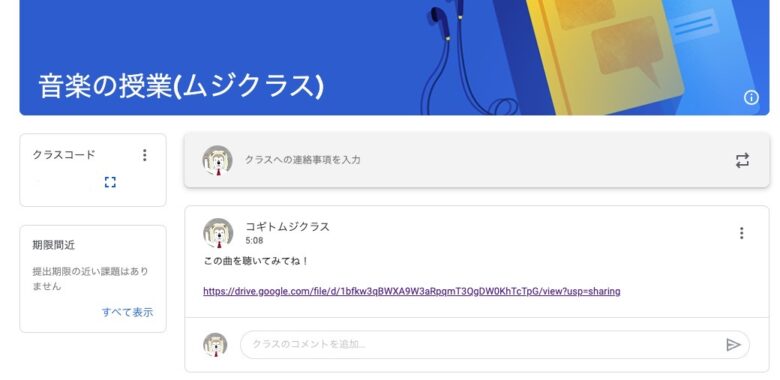
Googleスライドで曲の聴き比べをする方法!
- きらきら星変奏曲の各変奏を頭出しで聴き比べしたい
- ブルタバ(モルダウ)の各場面の表現を聴き比べしたい
こんな時はGoogleドライブとGoogleスライドを使って以下のように聴き比べをさせる便利な方法を紹介します!
複数の曲を貼り付けた Googleスライドを生徒に配付することで、1画面上でいろんな曲を聴き比べすることができるようになります。
*曲のデータを「イントロだけ」「第一変奏だけ」など細切れにカット・編集する方法については以下の記事を参考にしてください。
Windows PC の場合は「 Audacity 」という無料ソフトで、 Macの場合は最初から搭載されている「GarageBand」で曲の編集ができます。
Googleスライドとは?
GoogleスライドとはGoogleが用意したスライドを作成するツールです。
GoogleスライドがPowerPointやKeynoteと異なる点は、ネット上で作成・保存・編集をし、Googleドライブに保存される点。
データをやり取りしなくてもどの端末からでもネットを通じてアクセスできるのが便利。
試しに「きらきら星変奏曲」の各変奏を聴き比べする簡単なスライドを作成してみました。GoogleスライドのデータはGoogleドライブに保存されています。どんなものかリンクから確認してみてください。クリックするだけでいろいろな場面を頭出しで聴くことができて便利ですよね!
▼▼お試し「きらきら星変奏曲」の鑑賞するGoogleスライド▼▼
https://docs.google.com/presentation/d/1pShoux8euJgXywbSPkyeO9OWQWGcyXmtUgtHiaXNuG0/edit?usp=sharing
Googleスライドに音源を埋め込む方法
埋め込みできる音源の形式はmp3のみ
Googleスライドに埋め込むことができる音源は mp3の形式でなければなりません。ネット上で簡単にWAV や m4a などの他の形式の音源を mp3 にすることができます。
mp3音源をGoogleドライブにアップロード
mp3音源をGoogleドライブにアップロードします(前述しました)
Googleスライドを開いてスライドを作成
Googleアカウントでログインし、新しいスライドを作成します。
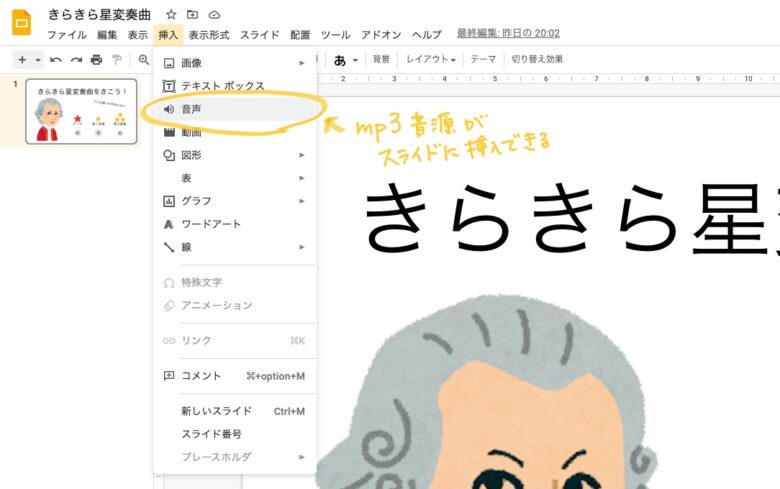
「挿入」→「音声」で、挿入したい音源ファイルをGoogleスライドから選んで貼り付けます。これを繰り返せば、先ほど紹介したような聴き比べスライドを作成することができますよ!
 コギト
コギトこの方法は鑑賞授業でかなり使えます!
GoogleスライドにYouTubeリンクを貼り付ける方法
GoogleスライドにはYouTube動画の埋め込みはできません。ただしYouTubeの動画のリンクをスライド上の画像に貼り付けることでGoogleスライドからyoutubeを再生することができます。
この方法については以下の記事で解説しています。
こんな便利なグッズもあります!
「イヤホンスプリッター」というイヤホンの差し込み口を分岐する製品があります。
これを使えば、小グループで端末を共有して曲を聴くことができます。グループで同じ部分を聞きながら「ほら、ここが!」と話あったりすることができます。
GoogleドライブとGoogleスライドは音楽鑑賞授業の強い味方!

今回はGoogleドライブやGoogleスライドを使って生徒の端末で音楽を鑑賞させる方法について解説しました。
GoogleドライブやGoogleスライドはアカウントがあれば誰でも使うことができるので、ぜひ試してみてくださいね。
 コギト
コギト今回紹介した方法を使えば鑑賞授業の幅が結構広がるのでは?と思います。
鑑賞授業教材の紹介です。今回お伝えしたような方法で鑑賞授業が進められる授業ネタがダウンロードできます。
【中学音楽】ブルタバ(モルダウ)鑑賞授業ネタ(指導案なくてもできる・ワークシート付き)
【中学校・高校音楽】「春の祭典」鑑賞授業ネタ(近現代音楽にふれよう)ワークシート・スライド
【小学校音楽】ピアノ五重奏「ます」の鑑賞授業ネタ!変奏曲を教えるのはこのスライドで完璧!
関連記事です!




今回は以上です!


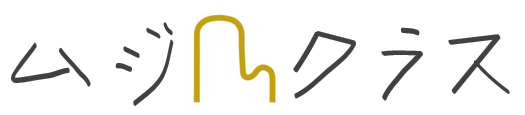







っていつできたの?【音楽授業で使える小ネタ】-300x158.jpg)



コメント