音楽の鑑賞授業でYouTubeの動画を見せることが結構多いのではないでしょうか。
見せたい動画がある時に授業中にYouTubeアプリを開いて、検索したりプレイリストから再生したりとやっていると結構手間取ります。
また頭出しも面倒で、例えば「木星」や「モルダウ」の曲をある部分から聴かせたい場合、
- CDやPCで聴かせたいポイントを毎回探す
- CD音源をカット編集して流す
 新米先生
新米先生これ、結構面倒よね。
この記事では以下の方法について解説します。
- YouTube動画の途中から頭出しで再生する方法
- スライドに動画を挿入する方法と注意点
 コギト
コギトこの記事に書いてあることを実践すれば以下のようなこともできます。
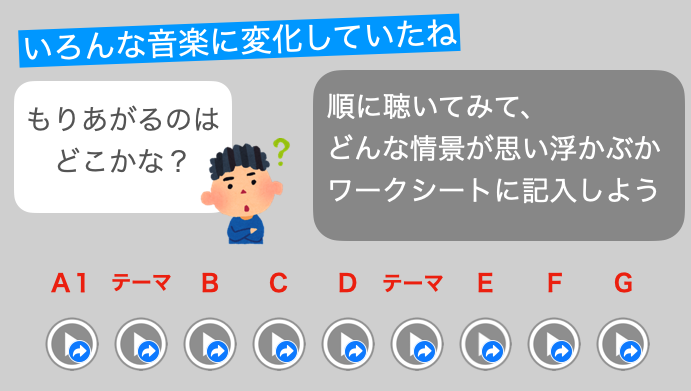
是非参考にしてください!

コギト | 音楽教材研究家
- 音楽教員歴18年の元音楽教員。辞めても教材研究が好きで続ける
- 元作曲専攻で鑑賞や創作の授業が得意、ICT・時短マニア
- ピアノはコンクール全国大会入賞レベルでピアノ動画チャンネル(YouTube)も運営
- ICTを駆使・時短マニアnoteで自作教材をアップ、3000ダウンロードを突破!
- 音楽教員のためのオンラインサークル「ムジクラブ」運営中
スライドにYouTube動画を埋め込む方法と注意点
PowerPointやkeynoteなどのプレゼンソフトでは、動画を埋め込んで、スライドショーの中で再生することができます。
埋め込みの方法
「挿入」→「ビデオ」→「オンラインビデオ」を選択しURLを貼り付ける
「挿入」→「Webビデオ」を選択し、URLを貼り付ける
 コギト
コギトGoogleスライドでは動画の埋め込みはできないので注意です。
スライドにYouTube動画を埋め込む時の注意点
YouTube動画を埋め込んだはいいものの、実際スライドで流したときにうまく再生されないことがあります。
PowerPointは「コンテンツを有効にする」をクリック
PowerPointの場合はYouTubeは「外部メディア」としてブロックされるため、データを開いた時に「コンテンツを有効にする」をクリックするとスライド内で動画が再生されるようになります。
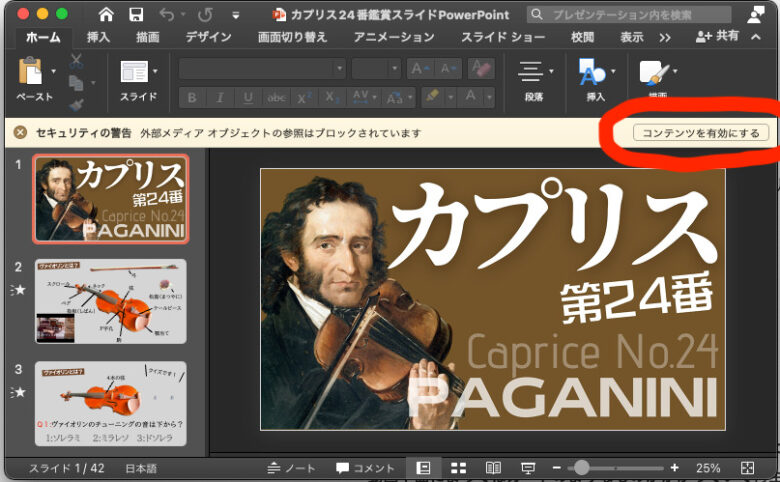
動画は「挿入」から確実に操作する
 コギト
コギト以前KeynoteでのYouTubeの埋め込み動画が再生されないことがあり、Appleに問い合わせをしたことがあります。
問い合わせして分かったことは以下です。
- 動画の埋め込みは「挿入」→「Webビデオ」の操作で確実に行う
- 動画や曲によってはガードのようなものがかかっていて再生できない場合がある
Keynoteの編集画面上でURLを貼り付ければ埋め込みが簡単にできるのですが、それだと再生されず、「挿入」→「Webビデオ」の操作で埋め込み直してみると改善したことがありました。
埋め込みが許可されていない動画もある
「ジョーズのテーマ」を埋め込もうと思いましたが、この曲自体に制限がかけられている?のか、複数上がっているどの動画を埋め込んでみても再生ができませんでした。
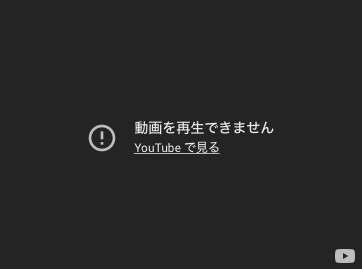
動画をアップした側が「動画の埋め込みを許可しない」設定にしていると、このような画面になるみたいです。
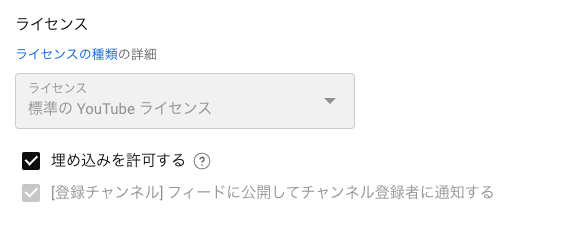
この場合、その動画の埋め込みは諦めて他の動画を探すしかないですね。
接続ケーブルの問題も?
また、PCやタブレットでプレゼンテーションを再生した時には動画が再生されるのですが、テレビやプロジェクターにつないだ時だけなぜか再生されないという現象もありました。
 先輩先生
先輩先生事前に授業をやる環境でチェックしてみた方がいいかもね。
埋め込み動画の再生にはタイムラグがある
また、通信状況により再生には少し時間がかかるため、クリックしたあとは少し時間を置いて待ってみてください。
3、4秒経ってから動画が再生される場合があります。
 コギト
コギト待っている間に「あれ?」って2度3度クリックすると動画がスキップされてしまうので注意です。
YouTube動画を途中から頭出しで再生する方法
YouTube動画をスライドに挿入するには動画のURLを取得する必要があります。
通常、動画のURLを取得するには動画の画面で「共有」をクリックし、「コピー」をクリックします。
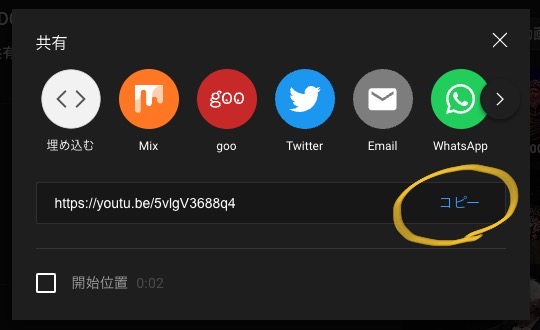
この時↓下のように再生を始めたい部分で動画を一時停止し、同じく「共有」から「開始位置」にチェックをつけて、「コピー」をクリックすると、一時停止した部分から動画を再生できる動画のリンクが発行されます。
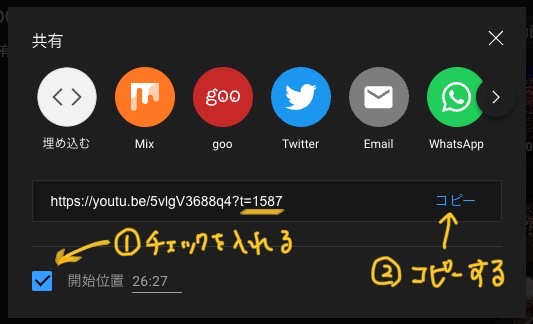
このURLにアクセスすることで、動画内の好きな場所から再生することができるわけです。
頭出し動画を授業で使う
 コギト
コギトURLのリンクをスライドに貼り付けたり、QRコードにして読み込むことで授業でも使えますね。
スライド埋め込み動画は頭出しできない
2023.8現在、残念ながら頭出し動画リンクをスライドに埋め込んでも、動画が最初から再生されてしまいます。
 コギト
コギト授業で動画の頭出しで再生したい場合は以下の方法を使ってください。
スライド内に動画のリンクを貼る
スライドに貼り付けた画像に頭出し動画へのリンクを貼ることで、スライドからYouTubeに飛ぶことができます。
[voice icon=”https://mujikurasu.com/wp-content/uploads/2020/08/0E33B023-B314-4C42-85E5-430035BAC40B-e1597742294818.png” name=”コギト先生” type=”l”]この方法はPowerPoint・Keynote・Googleスライド、どれでも可能! [/voice]
スライド上に画像(なんでもOK)を貼り付けて、右クリックし、「ハイパーリンク」をクリック。
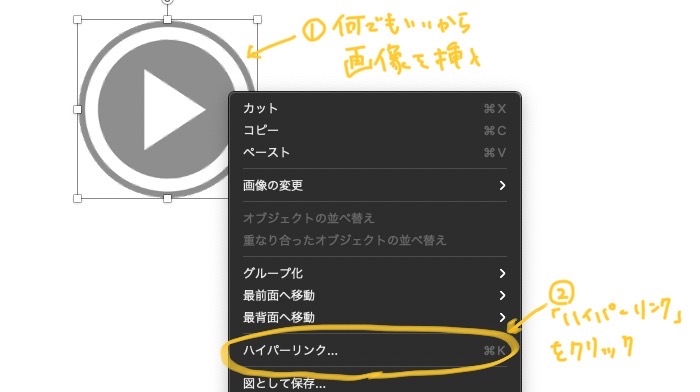
出てきたポップアップ画面の「アドレス」にURLを貼り付ければOK。
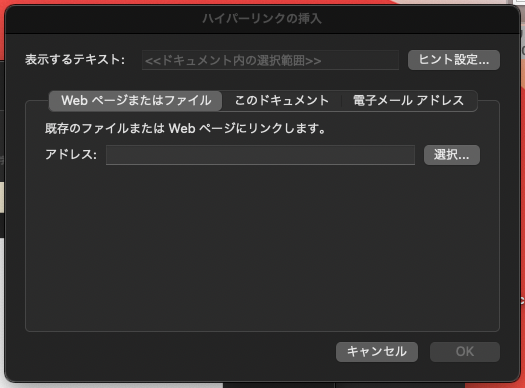
スライド上に画像(何でも良い)を貼り付けて、右クリックし、「リンクを追加」から動画のURLを貼り付けます。
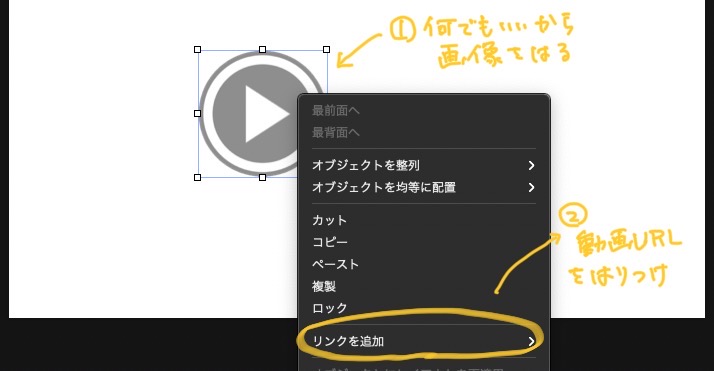
スライド上に画像を(なんでも良い)を貼り付ける。
↓
画面の上のツールバーから「挿入」→「リンク」を選び、動画のURLを貼り付けて「適用」
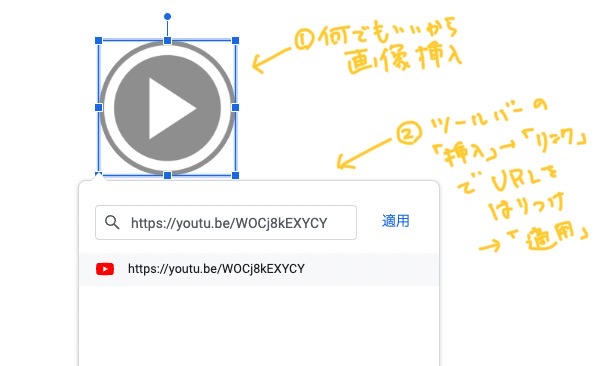
この方法ではYouTube動画を別のブラウザで開くことになりますが、埋め込みと違って動画の再生は安定します。
前述した、「動画の好きな部分から再生させる方法」と組み合わせて以下のようにスライドで説明した部分を頭出しでYouTube再生することができます。
【よくわかる!】「運命」鑑賞授業ネタ(ベートーヴェン交響曲第五番ハ短調)ワークシート付き!
また、いろいろな動画を見比べるgoogleスライドを作って生徒の端末で聴き比べさせることもできます。
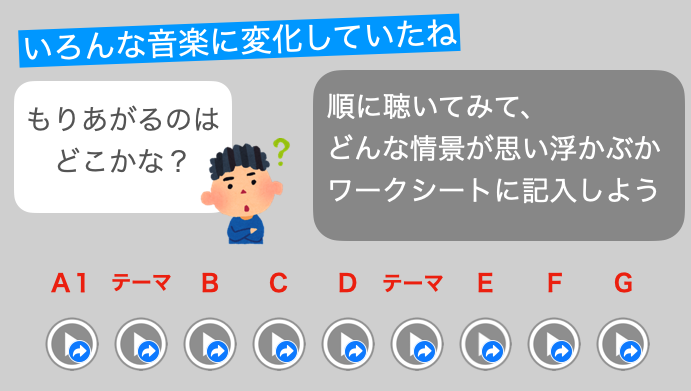
一人一台の生徒端末で頭出し動画を視聴させる方法は以下の記事も参考にしてください。
【ICT音楽授業のコツ】生徒それぞれの端末で音楽を聴かせる方法!(Googleドライブ・Googleスライドを使用)
【中学音楽】ブルタバ(モルダウ)鑑賞授業の教材をダウンロードする→
授業で視聴したい動画はスライドにまとめるのがおすすめ

授業で視聴したい動画はスライドに埋め込んだり、リンクを貼り付けておくと、YouTubeアプリを立ち上げたり、動画を探したりする手間が省けるのでおすすめです。
 コギト
コギトぜひ試してみてください!


今回は以上です!


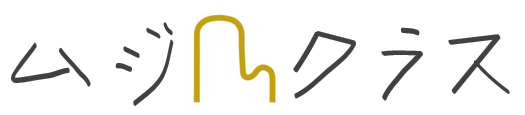






っていつできたの?【音楽授業で使える小ネタ】-300x158.jpg)



コメント