サブスク料金は最低限に抑えたい元教員のコギトです。
この度自宅にNASを導入してみました。

NASとは一言で言えば、ケーブルで接続する必要がないデータ記憶装置のことで、「自宅で用意するDropboxやGoogleドライブ」のようなもの。
パソコンやスマホ、タブレットにケーブルをつながずにNAS内のドライブ(HDD)にデータ保管ができるんです。
自宅にWiFi環境は必要ですが、NASにデータや音楽・映像を保管しておくと、自宅はもちろん外出先のどこからでも、ネット経由でデータにアクセスし、取り出したり、閲覧・視聴することができるようになります。
↓操作も簡単で、ドラッグ&ドロップで簡単にNASにデータを出し入れできます。
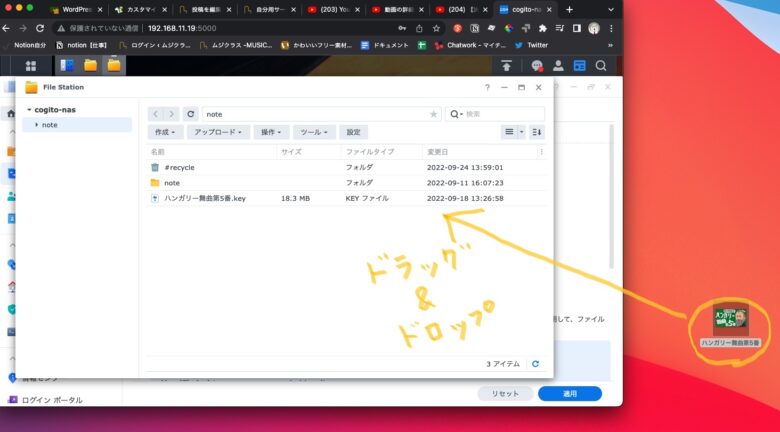
↓設定すれば、MacのFinderにも表示させることができ、iCloudやDropboxのようにも使えます。
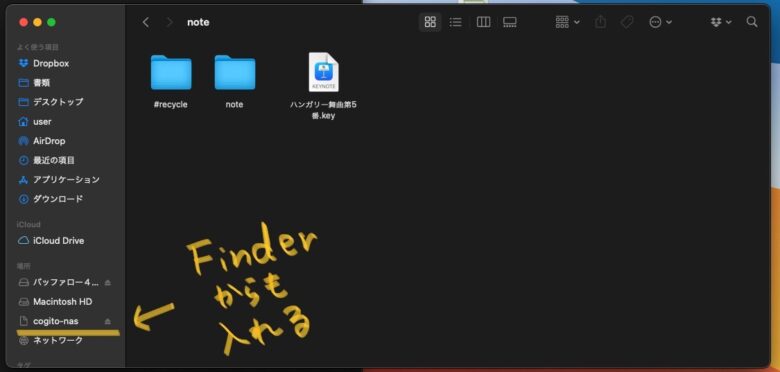
↓スマホやiPadからでも「ファイル」アプリなどでアクセスしてデータ保存・取り出しができます。
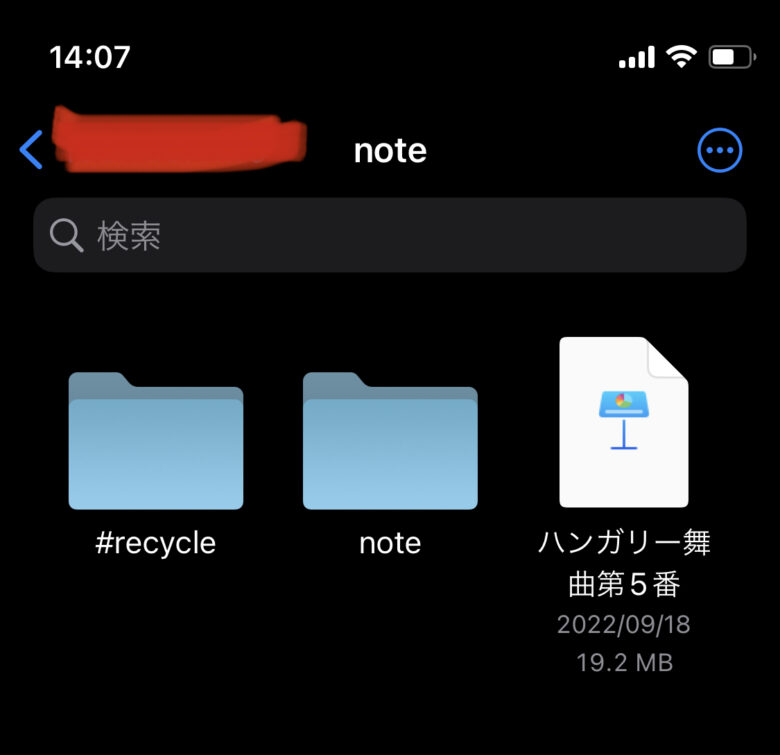
- クラウドストレージのように使えてどこからでもアクセスできる
- 月額料金がかからない
- 大容量の保存が可能で家族全員で使える
 コギト
コギト教員にもNASはおすすめですよ

コギト | 音楽教材研究家
- 音楽教員歴18年の元音楽教員。辞めても教材研究が好きで続ける
- 元作曲専攻で鑑賞や創作の授業が得意、ICT・時短マニア
- ピアノはコンクール全国大会入賞レベルでピアノ動画チャンネル(YouTube)も運営
- ICTを駆使・時短マニアnoteで自作教材をアップ、3000ダウンロードを突破!
- 音楽教員のためのオンラインサークル「ムジクラブ」運営中
NAS導入に必要なもの
NASの導入に必要なものは以下です。
- NAS機器本体
- HDDなどのNAS用記憶媒体
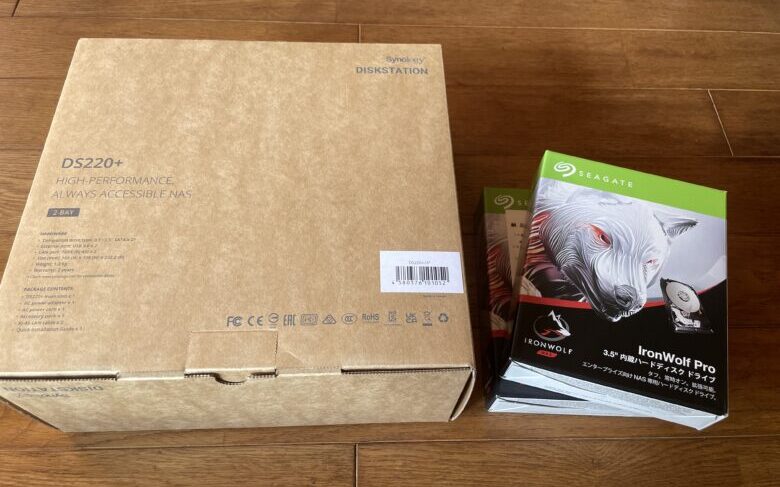
NAS本体と記憶媒体は通常別売りで、NAS本体にHDDを挿入して使うことになります。それぞれ自分に合ったものを選ぶ必要があります。
NAS本体「Synology DS220+」
NASにもいろいろなものがあり、記憶媒体(HDD)が一つだけ入るもの(1ベイ)から、2つ入るもの(2ベイ)、四つ以上入るものまで様々。
NAS本体は2ベイ(2つの記憶媒体が入るという意味)の購入がおすすめです。
今回は「Synology DS220+」を選びました。初期費用は高いので、長年運用できそうなプロ仕様のものを選びました。
 コギト
コギト2つ入るうちの1つをバックアップのように運用することもできて安心。
NAS用記憶媒体「Seagate IronWolf Pro HDD8TB」(2つ)
HDDも1TB〜10TB以上まで容量はさまざまです。
HDDの容量はコスパの良い8TBを選びました。家族写真を大量に保存したり、動画を保管する場合は4TB以上はあった方が良さそうです。逆に一人での運用で動画などは扱わない場合は1TB〜2TBで十分でしょう。
1TBだとHDD1つで8000円くらいから購入できます。
時期によって価格が上下するので、安い時期やポイントアップの時期を狙って買うのがおすすめです。
「Seagate IronWolf Pro HDD8TB」を購入しました。24時間稼働しても問題ない耐久性のありそうなものを選びました。
アクセスの速さやSSDを購入するという手もあるようですが、耐久性が高いのはHDDだそうです。
クラウドストレージサービスとのコスパ比較
 教員
教員クラウドストレージサービスと比較してコスパ面ではどうなの?
クラウドストレージサービスとして代表的な「Dropbox」。
最大2TBまでのデータをクラウドに保管することができます。年間14,400円で使用することができます。
一方NASの2TBを導入した場合は、おおよそ、5〜6万円初期費用としてかかります。
手軽に始められるのはDropboxですが、NASは月額料金などはかからないので、5年以上運用することを考えると、NASの方がコスパがよくなります。
NAS設置の手順
 コギト
コギトここからは設置方法と使えるようになるまでの大まかな流れを解説します!
NASは設置に「工具が必要で、精密な作業をするのでは」「設定は専門的な知識が必要なのでは」と少し不安でしたが、全然簡単で、すぐに使えるようになりました。
まず、モノは、NAS本体とNAS用のHDD2つがあれば、他のものは必要ありません。ケーブル類も全てついていました。
①開梱する

NAS自体の大きさは500mlのペットボトルと比べるとこんな感じで意外にもコンパクトです。


コンパクトなので、外に出しておかずに、Wi-fi機器と一緒にキャビネットにしまって設置することにしました。
②HDDを挿入

PUSHの部分を押すと、ケースが取り出せて、ここにHDDを入れます。

HDDを挿入したあとは、
- 付属のLANケーブルで本体とWi-fiルーターを接続
- 電源コードをつなぐ
で設定は完了です。

[voice icon=”https://mujikurasu.com/wp-content/uploads/2020/08/0E33B023-B314-4C42-85E5-430035BAC40B-e1597742294818.png” name=”コギト先生” type=”l”] 全くもって簡単でした![/voice]
設置の手順はガイドブックに詳しく載っているので困ることはないと思います。
NASの設定
NASの設定はPCから「http://find.synology.com」にアクセスして、言われた通りに設定していくだけで、こちらも一つ一つ丁寧にやれば困ることはありません。(私はうっかり一つの手順をスキップしてしまって少し迷ってしまいましたが…)
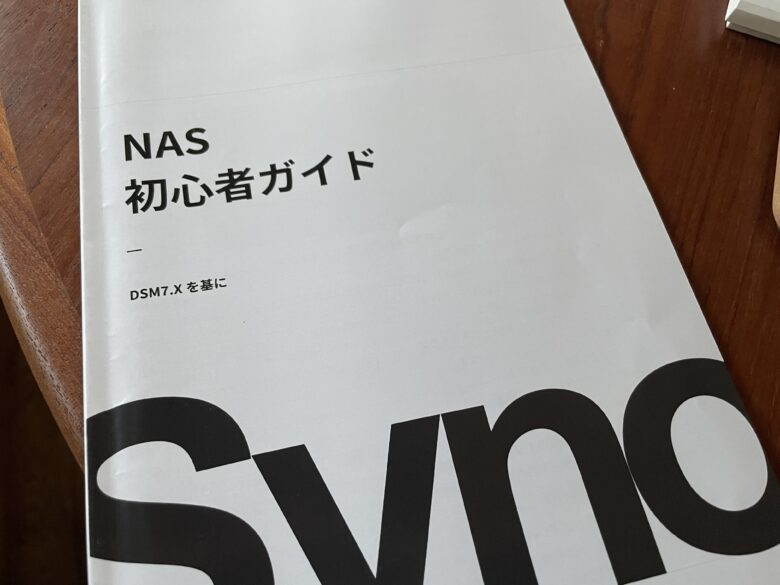
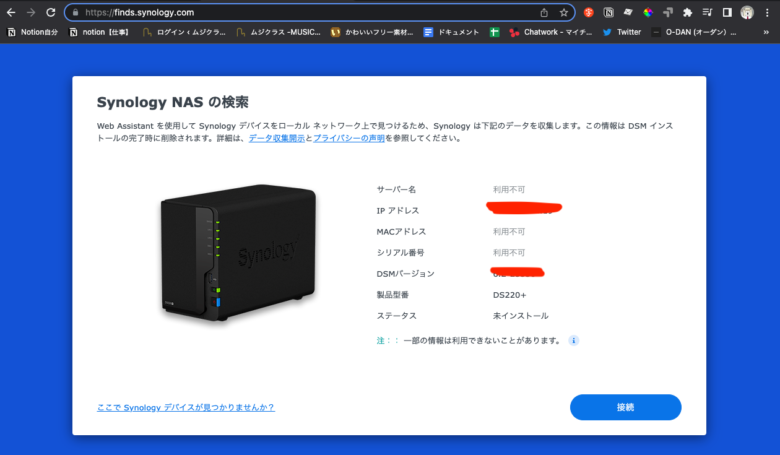
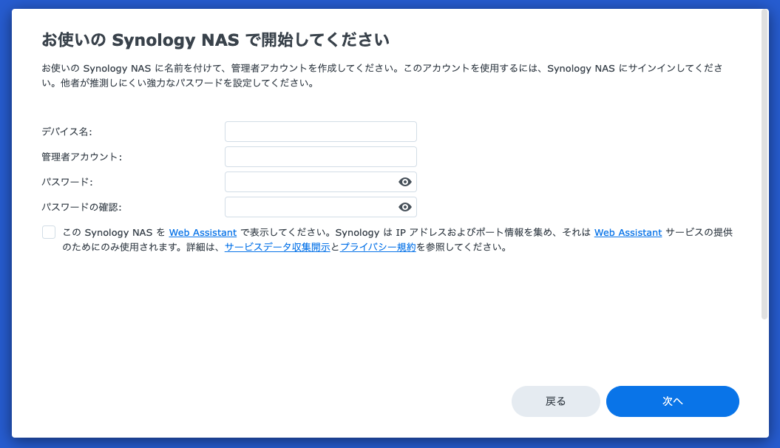
少し迷うのが、RAIDタイプの選択ですが、これはRAID1がおすすめです。

一通り設定が終わったら、すぐにNASにデータを保存できるようになります。
 コギト
コギト別に設定をすることで、PCだけでなく、スマホやiPadからもデータを入れたり取り出したりできるようになります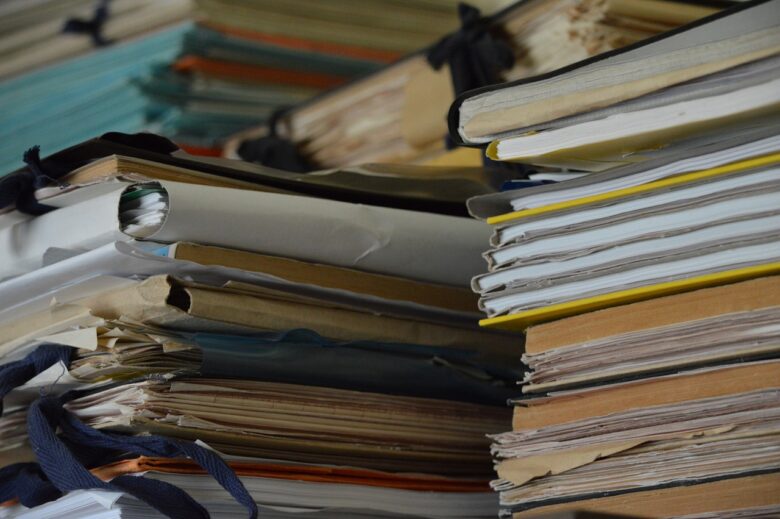
初期費用が高い、使い勝手はクラウドストレージサービスに劣る、という弱点はあるものの、
- 大容量のデータを保管し、どこからでも取り出せる
- 月額料金がかからず、長年運用すれば金額的に元が取れる
このような長所があるNASは以下のような方におすすめです。
- 月額料金を支払うのが嫌、コスパよくデータを保管したい
- 2TB以上の大容量データを保管する必要がある人
思ったより設定が簡単ですぐに使えるようになりましたので、大容量の自分用のサーバーでストレージ問題を解決したい方は是非検討してみてくださいね!
↓教員&音楽授業に便利なグッズ集めてます↓

今回は以上です!


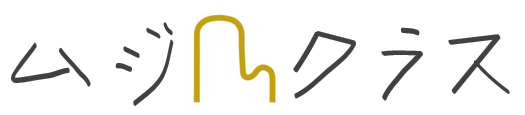












コメント